6こんにちはkeiです。
我が家のパソコンは、NECノートパソコン LaVie 2011年秋冬モデル 「LaVie L-LL750/FS6W」
10年前のモデルなので、流石にちょっとした不満はありますが、使うのはブログの更新と写真の整理で、たまにExcelを使う程度ですから買い替える程の不便はありません。
それでも、最新のパソコンは超快適なので、そろそろ我が家も買い替えかな〜なんて言っていた矢先
Windows 10アップグレード後から使えなくなってた内蔵SDカードスロットが、簡単な手順で使える様になるって事を知り解決しました。
その時の記事はこちら
plantessucculentes.hatenablog.com
この情報を同時期の富士通製ノートパソコンを使っている友人に教えてあげた所、何もせずとも使える様になっていたとの事なので、既に改善されていたのを我が家が気付いてなかっただけかも知れません。あくまで自己責任で実行して下さい。
実際にはUSBカードリーダーは必要ですし優位な点もありますが、やっぱり内蔵はさっと使えるので便利です。
今回、不便だった事が1つ解消されたのでこの際、更にパソコンの起動が遅いってのも解消して、まだまだ使う事に!
と言うわけで、HDD→SSDに換装しちゃいます。
LaVie-LL750/FSのHDDをSSDに換装する
SSDへの換装ですが、電池の様に蓋を開けて差し替えれば完了って訳にはいきません
SSD換装の為に、何が必要なのか?を調べる事からスタートです。
HDD→SSDへの移行するには
とりあえず移行方法は2通りあるようです
- 現在使用しているHDDのクローンを作ってSSDに移行する方法
- 直接新しいSSDにOSを新規にインストール(クリーンインストール)する方法
OSごと丸々コピーしちゃうか、0からスタートするかですね
クローンを作って移行すれば、移行後直ぐに使う事が出来るのですが、現在使用している状態での不具合や使っているうちに溜まった必要のないファイルなども引き継がれてしまいます。
クリーンインストールはパソコンを買い替えたと思えば、環境の復元などの手間は同じことですから・・・

ん〜どちらにしようか?
と悩んでたのですが、同じ状態からどれだけ速くなったか比較したいので、クローンで移行する事にしました。
因みにWindows7→Windows 10に無償アップグレードしていた場合でも Windows10のクリーンインストールは可能です。
Windows 7 または Windows 8.1 の正規品を実行している対象デバイスから無償で Windows 10 にアップグレードした場合はデジタルライセンス認証となっていて、プロダクトキーは必要ないとの事、我が家の「LaVie L-LL750/FS6」も確認してみるとデジタル ライセンスによってライセンス認証されていました。
確認方法は、[スタート] ボタン右クリックから、[設定] > [更新とセキュリティ] > [ライセンス認証]

最悪Windows7のプロダクトキーでも認証出来るようなので心配ありません。 Windows7のプロダクトキーはノートパソコンの裏面のシールにも記載されています。

クリーンインストールが必要になった場合に備え、 Windowsや officeのプロダクトキーは事前に確認しておきましょう。
最悪HDDが起動しなくなっても別のパソコンでクリーンインストールに必要なインストールメディアは作成できます
では実際にノートパソコンのSSD換装で準備しておく事は?
クローンを作成しHDD→SSDに換装する為に用意しておく事
- 2.5インチ内蔵SSD(HDDからの換装に使います)
- 7mm→9.5mmのスペーサー(SSDは厚さ7mm、HDDは厚さ9.5mmの為)
- 外付けHDDケースもしくはSATA-USB変換ケーブル(USB接続でHDDのデータをSSDに転送、また取り外したHDDをケースに入れれば外付けHDDとして利用できます。)
- クローン作成に必要なソフト(有料と無料があり、SSD製品に付属している場合もあります。)
- HDDを取り出す為の工具(精密プラスドライバー)
クリーンインストールでSSDに換装する場合は?
クローン化に必要なソフトは必要ありませんが、取り外したHDDを外付けで再利用する為にはHDDケースも必要です
更に!
1. Windows10を新規インストールする為のインストールメディア作成に必要な8G以上のUSBメモリもしくはDVD-DLディスク
2. マイクロソフトによるOSのデジタルライセンス認証の確認もしくはWindows7のプロダクトキー
3. 環境を復元させる各種情報(office製品のプロダクトキー・使用していた各種プログラムやドライバー等・ネットワーク接続に必要な情報)を準備しておきましょう
どちらの方法で SSDに換装する場合でも、大切なデータはHDDから退避させバックアップしておきましょう!
今回の SSD換装はクローンにて実行、手順は?
現在使用しているHDDのクローンを新しく購入したSSDに移行します。
ざっくりと手順は
1. 元のHDDと同じか容量が大きいSSDを用意する
↓
2. SSDをHDDケースに入れて(SATA-USB変換ケーブル)パソコンに接続してNTFSファイルシステムにフォーマットする
↓
3. クローン作成ソフトを使ってHDDのデータをSSDにクローンする
↓
4. パソコンから元のHDDを取り外し、クローン化したSSDをパソコンに取り付ける。(HDDの厚さが9.5mm、SSDは7mmとなっている場合は2.5mmのスペーサーをSSDに付け厚さを合わせてから取り付ける)
↓
5.パソコンが起動すれば完了
一般的なSSD換装の流れはこうですが、おすすめは!
Crucial (クルーシャル)の SSDを購入して、付属のソフトを使う!です。
「超簡単おすすめ!」Crucial MX500を使ったら、パソコンど素人でもHDD→SSDに換装出来ました!
クローン作ってSSD換装なんてできるの?ってかなり構えていましたが、終わってみれば超簡単でした。
悩む所も一切なし!
結果的に約250GBのデーター移行→SSD換装が2時間ちょっとで完了しました。

え!これでだけで終わり?

超簡単!
それでは、「LaVie L-LL750/FS6」にSSDを換装してみましょう。
「LaVie L-LL750/FS6」へSSDを換装する
SSD換装で購入したのは、Crucial (クルーシャル)のSSD
Crucial MX500 1TB 3D NAND SATA 2.5" 7mm (with 9.5mm adapter) Internal SSD
CT1000MX500SSD1 SSD 1000GB

選んだ理由は、評判が良く人気のモデル+7mm→9.5mmスペーサー付きで更にクローンソフトが無料で使えて保証期間が5年ってところと、メーカーのHPが見やすくわかりやすかったからです。
それより今、ブログ書いてて気付いたのてすが、購入したSSDには国内正規品のシールがありません!注文履歴の型番にも最後にJPが無いので、我が家が購入したのは並行輸入品でした。
製品そのものは同じですから問題なしですが、購入店HPで5年保証を謳っていたので意外です。
気になる方は、型番末尾にJPの記載があるか確認して注文しましょう!
・対応HDDサイズ2.5インチ、本体高さ:7mm
・[付属品] 7mm厚 → 9.5mm厚 変換アダプター
・「Acronis True Image for Crucial」HD無償ソフトで簡単にHDからの換装
箱を開けると、SSD本体とスペーサー、説明書が同封されています。

説明書きはこれだけ


必要ならこのアドレスへ行けって事ね
指定されたアドレスを打ち込みサイトへ
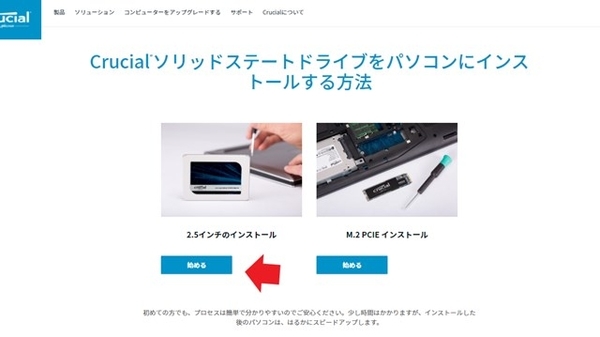
購入したSSDは2.5インチですから左側の始めるボタンをクリック
SSD換装の為の説明もステップ順で、めちゃめちゃ解り易く説明してくれているので一通り確認しておきましょう。
もちろん動画もあります
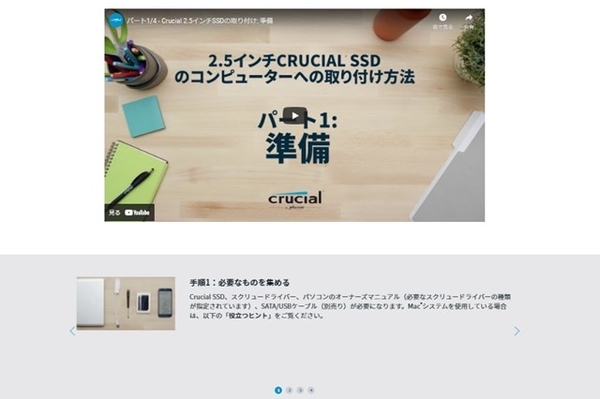
手順が理解できたら、いよいよSSD換装手順を実行します。
クローン作成中にパソコンがスリープに入ったり、他のプログラムが悪さしないように設定を変更しておきます。
[スタート] ボタン右クリックから、[電源オプション] > [電源とスリープ] のスリープ項目からスリープなしに変更しておきます。
更に常駐プログラムを終了させ周辺機器を取り外しておきます。
我が家はセキュリティーソフトのノートンを入れているので、一時停止させます。
ノートンの停止時間は最大5時間迄と完全な停止

5時間あれば大丈夫でしょ
って事で一時停止できる最大5時間を選択
準備が出来たらHDDからSSDにコピーするクローンソフト「Acronis True Image for Crucial」をインストールしましょう!
ダウンロード先はCrucialトップ≫メニュー≫サポート≫Acronisデータ転送から

もしくは、Crucialトップ≫メニュー≫サポート≫SSD簡単インストールガイド≫2.5インチ≫手順2-2のリンクから
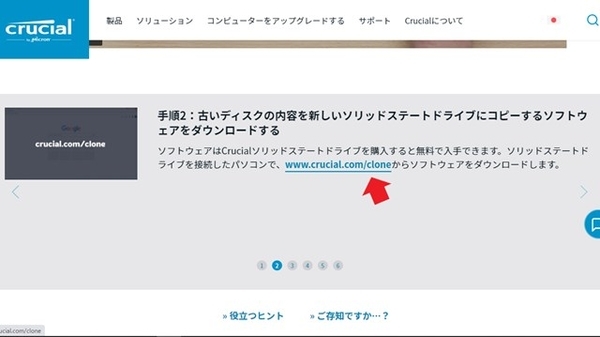
おすすめは、SSD簡単インストールガイドを確認しながら「手順2-2のリンク先」からダウンロードしてインストールすれば、手順も理解できるので良いと思いますよ
リンク先のダウンロードから「Acronis True Image for Crucial」をインストール
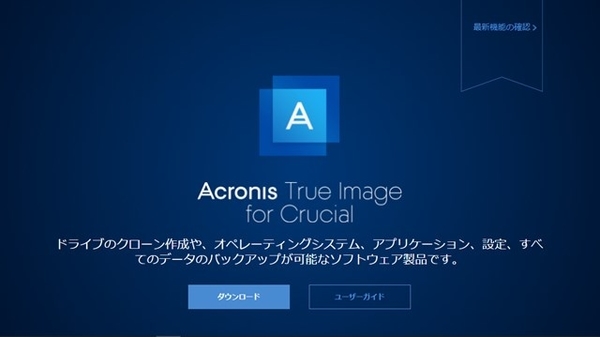
インストールは少し時間がかかります。
因みに「Acronis True Image 」はSanDisk / Western Digitalも採用しています
インストール完了しても、クルーシャル製品が接続されていなければソフトは起動しません
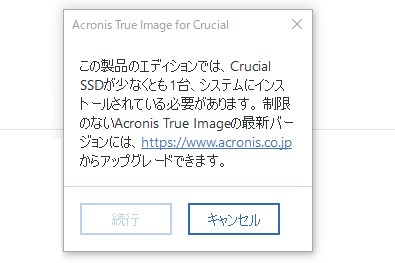
SSDをHDDケースに入れてUSB接続した後、ソフトを起動させます。
使用したHDDケースはLogitec(ロジテック)のLGB-PBPU3S

購入したのは数年前ですが、USB3.0でSSD対応となっています。
廃棄した富士通製のノートパソコンのHDDを入れていたのですが、今回使えそうなので活躍してもらいます。
因みに富士通製ノートパソコンのHDDの取り出しはNECの10倍面倒でした。
Logitec(ロジテック)のLGB-PBPU3Sは、1,000円前後で販売されているので保管用としても重宝しますよ
USB3.1 Gen.1(USB 3.0)に対応
SSDを接続すると利用規約が表示されるので同意して続行
ソフトが起動したら、ツールのディスクのクローン作成を選択
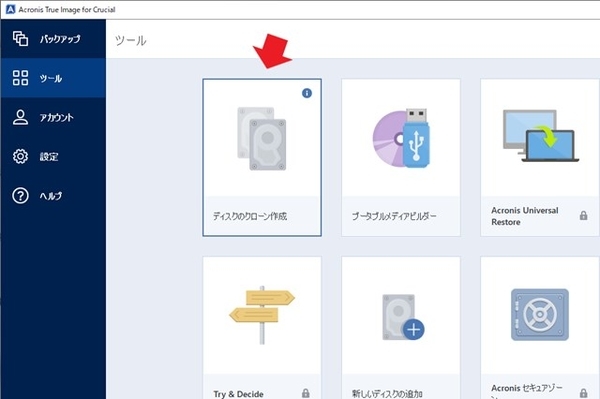
ディスクのクローン作成ウィザード、クローンモードで自動(推奨)を選択
パソコンに詳しく無い方は自動(推奨)を選べば良いって事なので、迷わず選びました
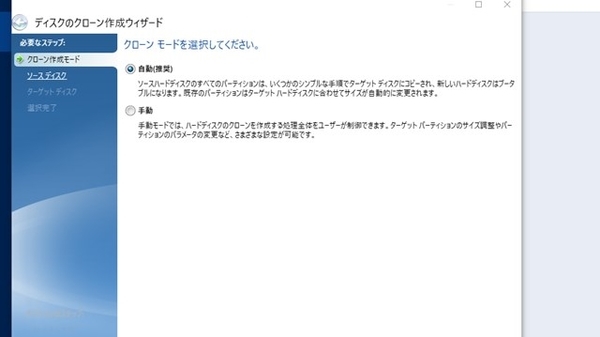
ソースディスクを選択
選択も何もノートパソコンの場合はソースは一つ
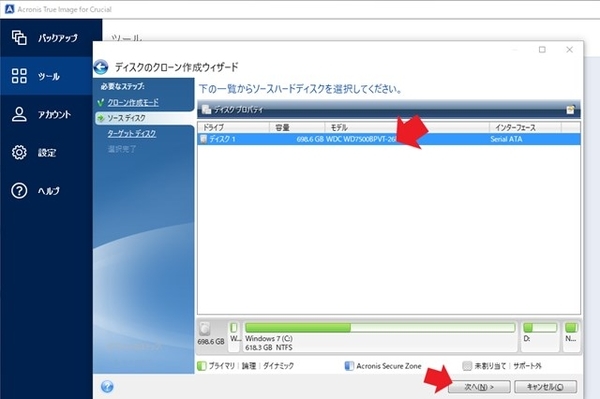
ターゲットディスクを選択
こちらも迷いようがないですね

選択が完了すれば次へ進んでそのまま実行でクローン作成スタート
※SSDのフォーマット〜クローン作成まで自動で行ってくれます。
ディスクのクローン作成中と画面が変わり
推定残り時間の計測中と表示されたので

どのくらい掛かるの?
2時間位?やっぱ3時間は掛かるかな~なんて、ドキドキして待つこと数分・・・
・・・・
約5時間と出ました

オワタ
クローン化終了間際にノートン起動で失敗の予感!250GBは多過ぎたかも?

横着するからや
クローン作成前にデータは退避させておきましょう
後悔しても今更どうにかなるもんでもないので、諦めて放置します
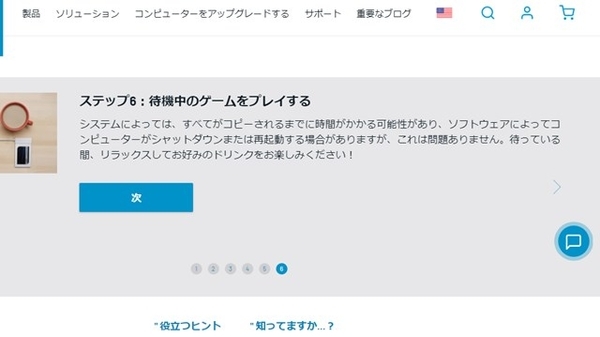
リラックスしてお好みのドリンクをお楽しみくださいってどんだけやねん!とツッコミつつ
ひとっ風呂浴びてきた所、なんと進捗バーがグーンと進んで
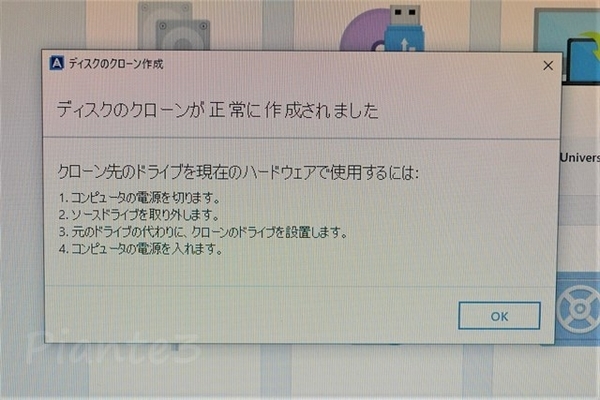
完了しました!よかった
250GBのクローン作成で、1時間半程でした。

逆に予想より速っ!
SSDにクローンが作成出来たら、パソコンからHDDを取り出し換装するだけです。
LaVie L-LL750/FS6のHDD交換は超簡単
パソコンにUSB接続していたHDDケースを外しSSDを取り出します。
パソコンからHDDを取り出す前に、電源プラグとバッテリーを外してパソコンに帯電している電気を放電させます。
クルーシャルのマニュアルでは、電源ボタン5秒間長押しと説明があるのですが、LaVie L-LL750/Fのマニュアルには、バッテリーを外した後そのまま90秒以上放置となっている為、電源ボタン5秒長押し後に90秒待ちました。

のんびり作業していれば、HDDに到達する頃には既に90秒経ってますけどね
LaVie L-LL750/FS6のバッテリーとHDDはここにあります

バッテリーを外すのに工具は必要ありません

プラスビス4本とカバーを外せば、HDDが出てくるので、黒いフィルムを引っ張りながらスライドさせHDDを取り外します

取り外したHDDよりSSDの方が薄い為、スペーサーを貼り付けて空いた隙間を埋め、HDDを外した逆の手順でスライドさせ差し込みます。
スペーサーは貼り付けるだけです

SSDは裏返しの状態で差し込みます。

カバーを付けてプラスビス4本を締めます。
後はバッテリーを付けて、電源を繋いで起動させるだけです。
事前に思っていたより、遥かに簡単で時間も掛かりませんでした。
これで、起動しなかったらめちゃめちゃ時間掛かるやろな〜なんて思いながら!
電源ONします。
HDDの時は、立ち上がるまでに1分30秒前後でしたが・・・
なんかクルクル回ってる時間が短すぎ
え!こんなにかわるの?
爆速やん
驚愕の速さSSD換装後は20秒切ってる
ChromeでWeb表示させようとしたら「準備しています」ってワーニング初めて見ました
換装前は、立ち上がっても安定するまで数分掛かってましたから、雲泥の差です。
メインで使用している写真の表示もメッチャ速くなって大満足
最新のノートパソコンに買い替えれば全てにおいて今以上の快適さを得る事が出来ますが、今回の SSD換装で掛かった費用が11,680円と考えれば・・・
買い替える必要なし
SSD換装は絶対するべきですよ

「Crucial SSD MX500」おすすめです

